It is a Grid where the items to broadcast take place in. This list is used in both Radio On-Air Panel PRO and Broadcast Plan which are available only in Version4.
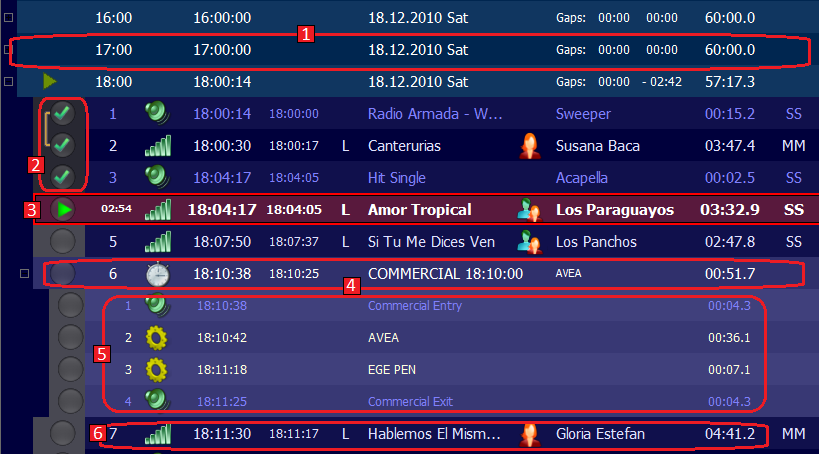
The main parts in the list are marked on the picture above.
1) Clock Bar: The list contains 24 clock bars. 6 of them are belong to past hours, 1 of them is belong to current hour and 17 of them are belong to next hours. On Radio On-Air Panel PRO, top most clock bar is deleted and a new clock from the future period is added to the bottom once per hour. You can use Popup Menu of a clock bar to execute following operations.
|
•Prepare Broadcast Plan: When you click, it deletes all the items in the clock, adds main rows from the Clock Template which is assigned to current hour in default week template (see Week Templates), fills the template rows, finally inserts planned tasks. If there is no default week template or no clock template is assigned to default week template, no rows added (except planned tasks).
•Complete Clock: When you click, enough rows will be added from the completion rows of the corresponding Clock Template which is assigned to current hour in default week template (see Week Templates), template rows are filled, planned task are re-positioned. If no need to complete clock, no rows will be added.
•Delete All Rows: When you click, all the rows of the clock will be deleted, its planned tasks will be added. In other words, the clock will be emptied.
•Rearrange Planned Tasks: When you click, planned tasks of the clock will be placed again by considering the estimated broadcast times of the rows.
•Fill Templates: When you click, all the empty (unfilled) template rows will be filled by songs and/or slogans. Before filling the templates, a window will be displayed and you will be able to enable/disable some options affecting the song/slogan selection.
•Clear Templates: When you click, all the filled template rows will be emptied (cleared). So you can start new song/slogan selection operation by clicking <Fill Templates>.
•Link All: When you click, all the rows (except planned tasks) will be linked together. Remember that the planned tasks are not automatically placed between two linked rows.
•Unlink All: When you click, all the linked rows will be made unlinked.
|
2) Status Band: You can see whether a row is playing, broadcasted, linked or not. Moreover the color of this band shows whether the row is belong to past or not.
3) Playing Row: It is the currently playing row and its color is different than others. Moreover a green arrow blinks on the Status Band.
4) Planned Tasks Bar: Planned Tasks take place under this bar. When you change the position of this bar by drag & drop, broadcasting time of the planned tasks under it will change. When you disarrange the position of this bar by moving or adding rows above it, you can rearrange by using the Popup Menu of the Clock Bar.
5) Planned Tasks: They are the rows which are planned by using Commercials, News, Planned Tasks or Weekly Tasks and automatically inserted under Planned Tasks Bar. Rearrangement of these rows are not implemented yet, but it will done in future.
6) Item Row: This row can consist of an item such as song, slogan, file, remark, commercial, news, promo and can be added manually by drag & drop from a window (e.g. Quick List, Song Templates, Slogan Definitions etc.) or created by some process (e.g. Prepare Broadcast Plan, Complete Clock etc.) as manually or automatically. You can use Popup Menu of this row to execute following operations.
•Test: You can play the focused row without affecting the broadcast. Remember that the output sound card for the test can be set by using Settings.
•Info: If the item row consist of a song, an info window is displayed.
•Voice Track: You can put your voice over song by using this function.
•Go to Definition: Song Definitions, Slogan Definitions or Artist Definitions window is opened depending on the row content and the related record is focused on that window.
•Refresh: When you click, content of the row is read from the database again.
•Select Matching Song or Slogan: If the item row is a song/slogan template, you can select an appropriate song/slogan from the window which will be opened.
•Clear Template: If the item row is filled (song/slogan selected) template, you can clear its content.
•Link, Unlink: You can link/unlink rows up and down. Remember that the planned tasks are not placed automatically between linked rows.
•Delete Row: You can delete the focused row depending on your user Permissions.
|
Remarks:
•You can export the content of whole list (24 hour list) as a Play List in order to use it in old style Radio On-Air Panel by using Actions button on Broadcast List Toolbar.
•Content of the broadcast list is seen and edited from the remote computers.