It is a toolbar in which some buttons take place on it. This toolbar is used in both Radio On-Air Panel PRO and Broadcast Plan which are available only in Version4.
Buttons which are visible in both Radio On-Air Panel PRO and Broadcast Plan are given in the picture below.

1) Expand All: Expands all the Clock Bars in the Broadcast List.
2) Collapse All: Collapses all the Clock Bars in the Broadcast List.
3) Go to the Clock: Opens a drop-down menu listing the hours. When you click an hour from the menu, related Clock Bar is focused.
4) Go to the playing row: When you click this button, Playing Row in the Broadcast List is focused.
5) Font Size: Opens a drop-down menu listing available font sizes.
6) Actions: Opens a drop-down menu listing available actions related to whole rows in the list. Those are
|
•Fill Templates: When you click, all the empty (unfilled) template rows will be filled by songs and/or slogans. Before filling the templates, a window will be displayed and you will be able to enable/disable some options affecting the song/slogan selection.
•Clear Templates: When you click, all the filled template rows will be emptied (cleared). So you can start new song/slogan selection operation by clicking <Fill Templates>.
•Create Play List: You can export the content of whole list (24 hour list) as a Play List in order to use it in old style Radio On-Air Panel.
•Customize: You can add new columns or remove some existing columns from the list.
|
7) Refresh: Reloads all the rows from the database again. You can click this button when an unexpected problem occurs.
8) Pass to Next: When you click, playing row starts to finish with fade-out, and next playable row starts to play.
Buttons which are visible in only Radio On-Air Panel PRO are given in the picture below.
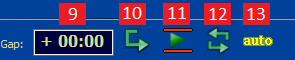
9) Gap: It shows the difference between "Execution Time" and "Planned Time" of the Playing Row. When the "Execution Time" is less than the "Planned Time" (early broadcast), gap value will be minus.
10) Play next row: It is an option button. When it is deactivated, broadcast will stop as soon as the Playing Row finishes (next row will not played).
11) Focus to Row Which Starts to Play: If this option is activated, the cursor (red frame) will focus to new playing row when the currently playing row finished. If you are editing the list (drag & drop etc.), it is recommended that you must deactivate this option. Otherwise, the position of the list and the focused row will change immediately when the currently playing item ended, and the risk of making mistake in editing operation will increase.
12) Loop the playing row: It is an option. When it is activated, currently playing row will loop (restart after it has finished).
13) Create Rows Automatically When Needed: When this option is enabled, automatic row addition process will occur when necessary. If a clock to be played is empty (no rows exist except planned tasks), broadcast plan of that clock will be prepared automatically by considering default week template (see Week Templates). Moreover, if a clock which is currently playing is incomplete (its finish time is less than the next hour), completion rows will be automatically added by considering default week template. Before adding rows automatically, a confirmation window will appear. This window has a counter and unless clicking <Cancel> button during count down, automatic row addition will start.